In this post I’ll cover setting up and working with the community.kubernetes collection in Ansible Tower. I’ll describe my experience with the initial installation of the collection on the Ansible Tower controller, discuss using a Custom Credential Type in Ansible Tower for authentication to the Kubernetes API, and cover retrieving and parsing the output from the Kubernetes cluster. Finally, I’ll provide a sample playbook to create a pod in Kubernetes and query the pod status using the collection.
While the main topic and examples are focused on using the community.kubernetes collection, much of the information here is applicable to other Ansible collections or modules as well. For example, getting Tower to recognize a collection, creating and using a Custom Credential Type, and parsing output using the json_query filter are very relevant when using any Ansible module or collection.
Ansible collections were introduced recently as a way to help scale Ansible development by allowing the maintainers of the modules to manage them outside of Ansible core. As part of this transition, the core Kubernetes modules have been migrated to the community.kubernetes collection. The modules have the same functionality and syntax as the previous core modules, but will be maintained in the collection going forward. With that being the case, it is recommended to begin utilizing the collection rather than the core modules. The goal of this post is to help the reader get started with using the collection, specifically on Ansible Tower or AWX.
First, it is necessary to install the openshift Python module which is used by the community.kubernetes modules on the Ansible Tower controller. By default Ansible Tower uses a virtual environment located at /var/lib/awx/venv/, so you must first activate that virtual environment and then use pip to install the module.
[centos@ip-10-125-1-252 ~]$ source /var/lib/awx/venv/ansible/bin/activate
(ansible) [centos@ip-10-125-1-252 ~]$ pip install openshift
The above requires elevated privileges. If you are not running as root but have sudo privileges, run the command by specifying the full path to the pip utility:
sudo /var/lib/awx/venv/ansible/bin/pip install openshift
The next step is installing the collection on the Ansible Tower controller and ensuring Tower is able to find the modules in the collection. I have been able to verify two methods that work on a Tower controller running Ansible 2.9.7 and Tower 3.6.3:
With this option, Ansible Tower will download the collection each time the playbook is run. Create a folder in the root of your project called collections and inside that folder include a requirements.yml file with contents such as below:
---
collections:
- name: community.kubernetes
version: 0.9.0
The directory structure of the project would thus be:
├── collections
└── requirements.yml
This might not be desirable due to the delay incurred when downloading the collection, in which case you can opt for Option #2 below.
Caching of collections may remediate this in future versions of Tower/AWX. See issue #7643. Thanks to NTC vet Josh VeDeraa for the tip!
In order to avoid having to pull the collection on each playbook run, the collection can be installed as a folder in your project. This means it will be checked into your source control repository and be tracked along with your playbooks and other files. To accomplish this, first we need to create an ansible.cfg file in the root of the repository and create the following lines:
[defaults]
collections_paths = ./
Then run the ansible-galaxy command to install a copy of the collection into an ansible_collections folder inside your project. The requirements file should have the same contents as shown above in Option #1.
ansible-galaxy collection install -r requirements.yml
This will create an ansible_collections folder at the root of your repo which contains the Kubernetes collection. The directory structure in the project will then be:
├── ansible.cfg
├── ansible_collections
│ └── community
│ └── kubernetes
└── requirements.yml
Commit the newly created ansible_collections folder into the repo, and make sure to re-sync the Project in Ansible Tower.
When I originally began working on this project, I began by installing the collection locally on the Tower controller using Ansible Galaxy which would typically be the way to install collections. As it turned out, installing the module locally on the controller and then trying to get Ansible Tower to find the collections is difficult or may even be impossible, at least on our version of Tower (3.6.3). For example, you might be tempted to do this on the controller:
ansible-galaxy collection install community.kubernetes
This pulls down the collection to the Tower controller, however if you attempt to launch a template using one of the collection modules you will get an error such as:
ERROR! couldn't resolve module/action 'community.kubernetes.k8s_info'. This often indicates a misspelling, missing collection, or incorrect module path.
Even after locating where Galaxy installed the collections, /home/centos/.ansible/collections on our Tower system, and then putting this path under the collections_paths key in /etc/ansible/ansible.cfg, the modules still could not be located.
It seems like this should have worked, but at least on our version of Tower it did not. The options in the previous section were discovered only after many hours of trying to make this work, so save yourself some time!
Now that we have set things up to allow Tower to successfully find the collection, we can test it with a playbook that uses the collection. The below playbook uses the k8s_info module to gather information about the Kubernetes worker nodes.
---
- name: RETRIEVE WORKER NODE DETAILS FROM KUBERNETES NODE
hosts: localhost
gather_facts: no
collections:
- community.kubernetes
tasks:
- name: GET WORKER NODE DETAILS
community.kubernetes.k8s_info:
kind: Node
namespace: default
The playbook called pb_test_setup.yml is checked into our GitHub repository, which is set up as a Project in Ansible Tower. It is then referenced in the below Template:
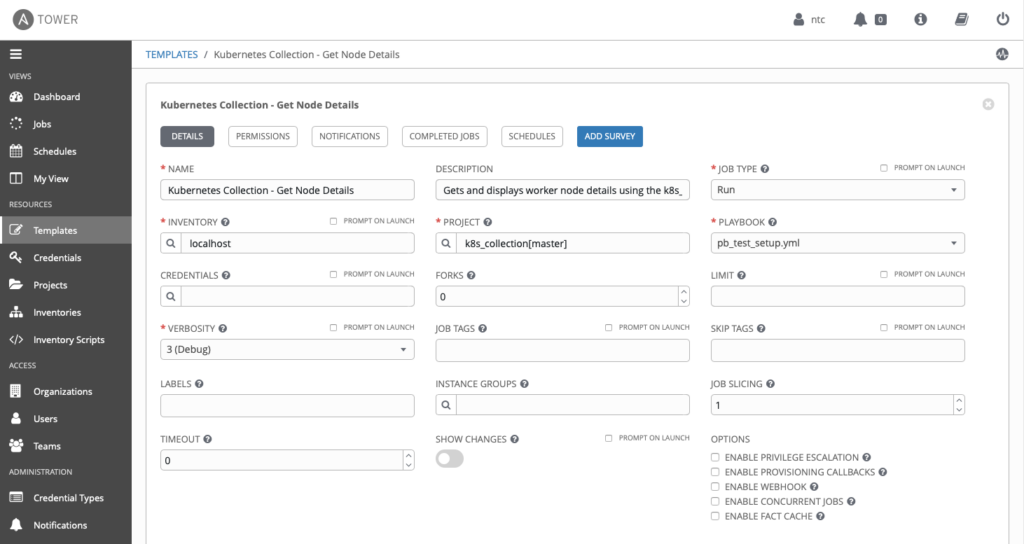
If we run this playbook from the Tower controller, it will fail because we haven’t yet defined our credentials to access the control plane. A large amount of output will be displayed, but if you scroll up to the beginning of the output for the task GET WORKER NODE DETAILS, it should show the following output:
An exception occurred during task execution. To see the full traceback, use -vvv. The error was: kubernetes.config.config_exception.ConfigException: Invalid kube-config file. No configuration found.
This means that the module has been found, but we cannot connect to the Kubernetes control plane yet because we haven’t defined a kube-config file which provides the credentials to do so. In the next section I’ll show how to do that by defining a Custom Credential in Ansible Tower.
To access the Kubernetes control plane, the credentials are typically stored in a Kubeconfig file which is stored locally on the user workstation in the file ~/.kube/config by default. To securely store the credentials on the Ansible Tower controller, we can load the contents of the Kubeconfig file into a Credential in Ansible Tower. Tower does not currently have a native Kubernetes credential type, but it does provide the ability to create custom Credential Types. The steps below show how to create a Custom Credential Type in Ansible Tower to support storing of the Kubeconfig contents as a Credential. First a Kubernetes Credential Type is created, and then a Credential is created using the new credential type which stores the contents of the Kubeconfig file. We’ll then apply the Credential to the Job Template.
---
fields:
- id: kube_config
type: string
label: kubeconfig
secret: true
multiline: true
required:
- kube_config
This defines a single input field in the credential that will be used to store the contents of the Kubeconfig file. Setting secret to true will cause the contents to be hidden in the Tower UI once saved. The label defines a caption for the field, and setting multiline to true causes a text entry field to be created which accepts multiple lines of text.
Enter the below YAML in the Injector Configuration:
---
env:
K8S_AUTH_KUBECONFIG: "{{ tower.filename.kubeconfig }}"
file:
template.kubeconfig: "{{ kube_config }}"The Injector Configuration provides the ability to store the credential data input by the user on the Tower controller system in a way that allows it to be later referenced by an Ansible playbook, such as environment or extra variables. The above Injector Configuration will create a file called kubeconfig on the controller containing the content the user enters in the kube_config field of the Credential. The contents of the kubeconfig file created on the controller are then stored inside an environment variable on the Tower controller. The modules in the community.kubernetes collection by default look for the Kubeconfig in the environment variable K8S_AUTH_KUBECONFIG.
Injector Configuration is described here in the Ansible documentation
When complete the configuration should look similar to the image below:
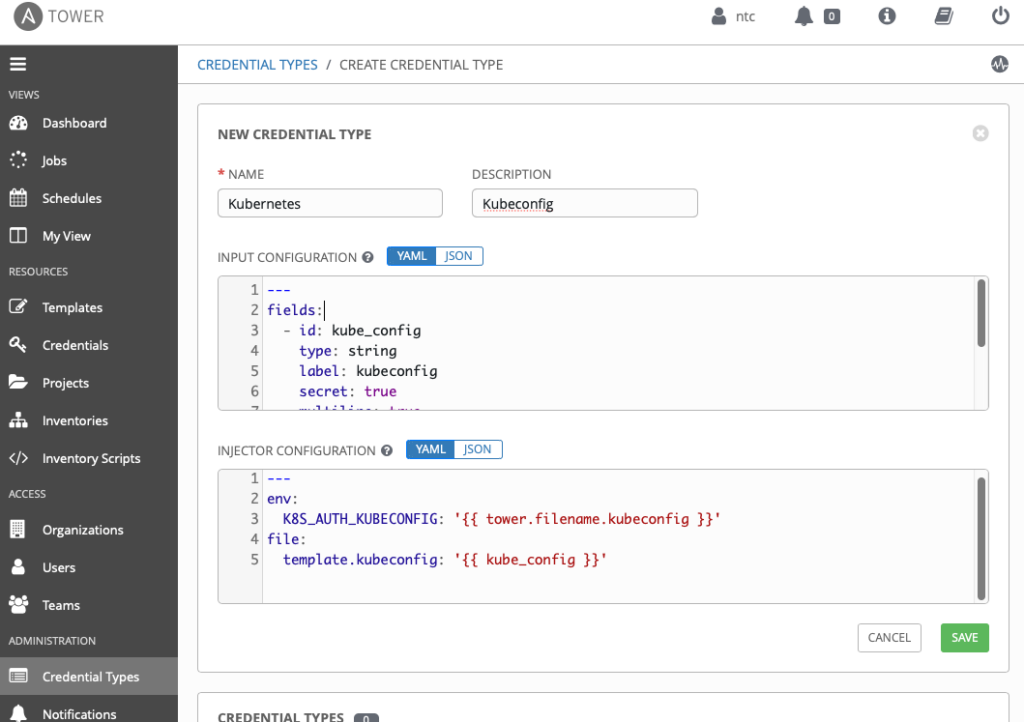
~/.kube/config). Your configuration should look similar to the following: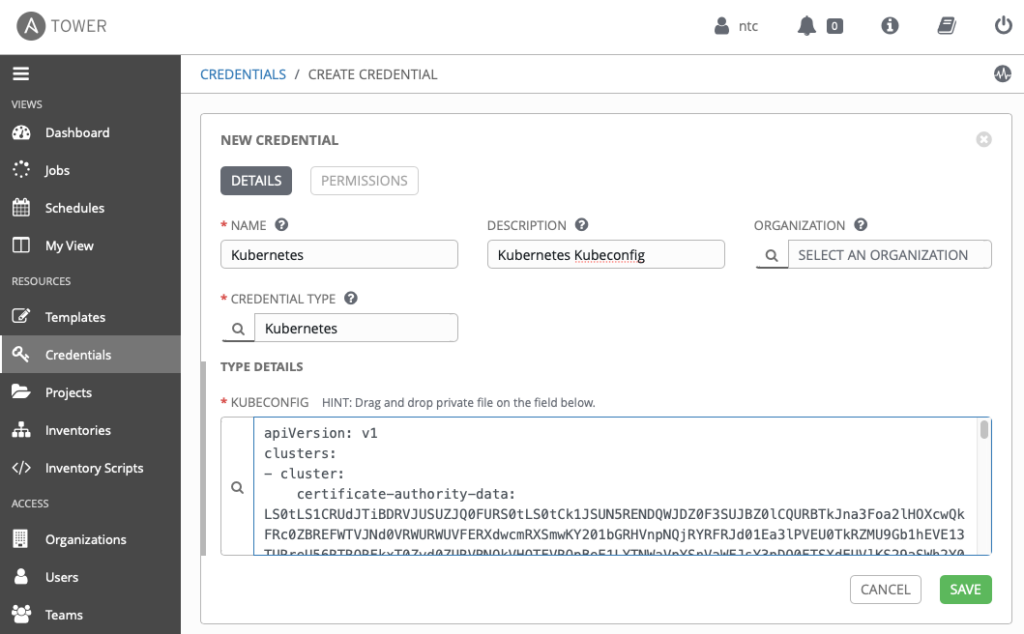
Once you click Save, notice that the Kubeconfig contents are encrypted
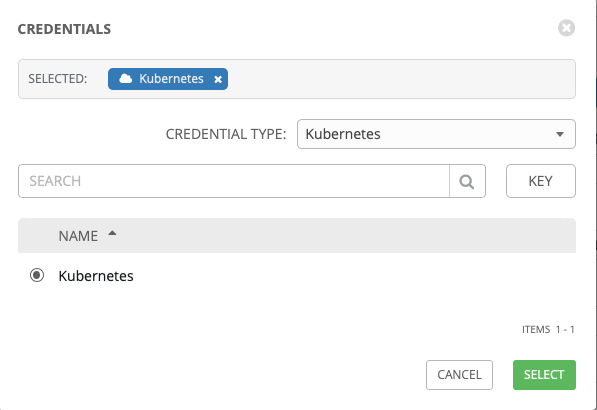
When finished, your template should look similar to this:
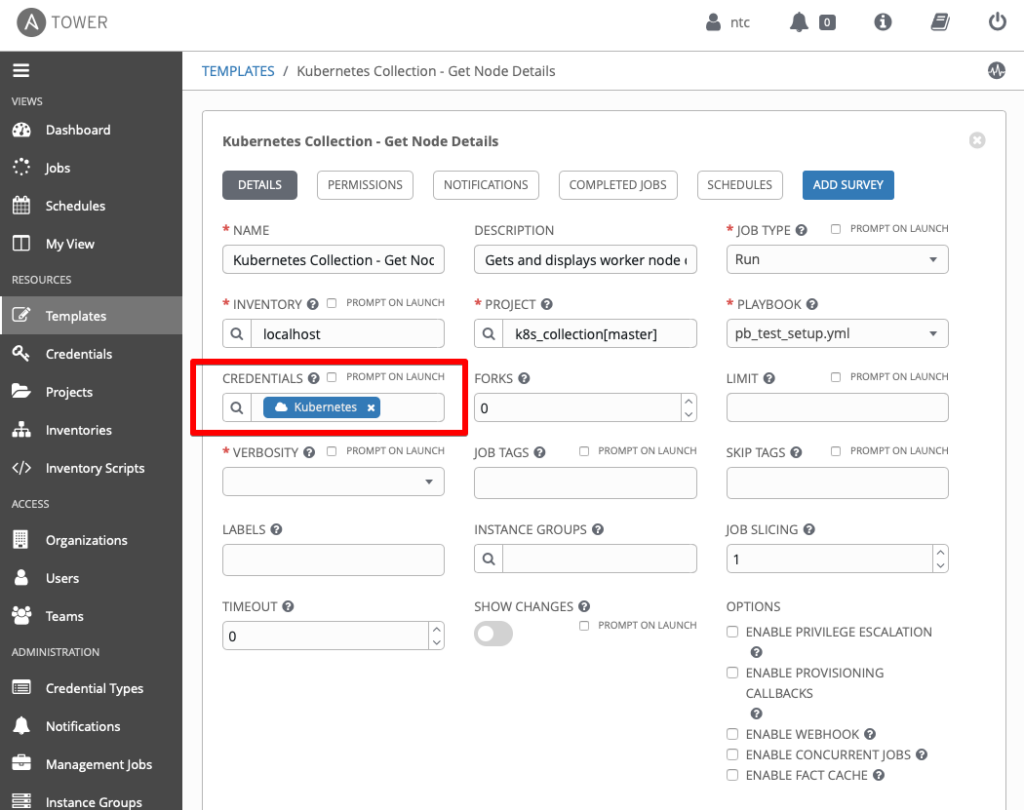
We are now ready to execute the playbook in Tower. If all is working correctly, we should have a successful job completion…
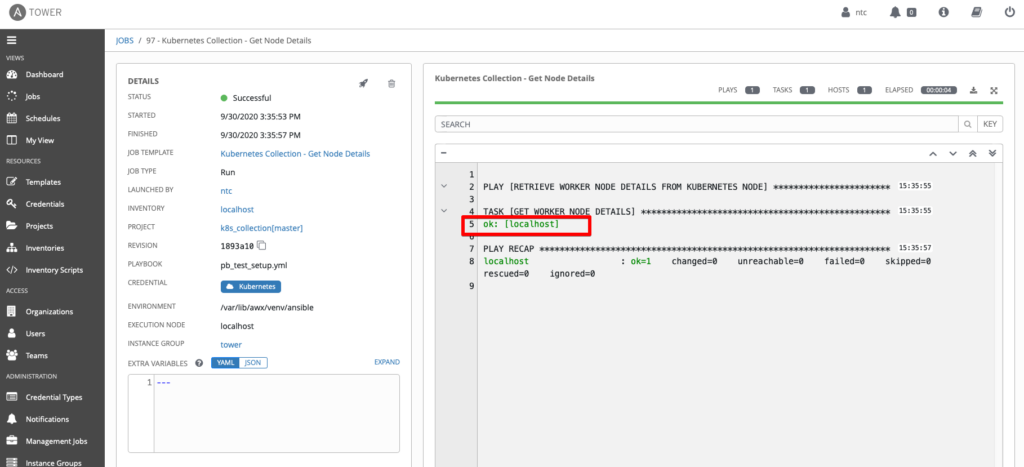
In the case of our setup we were using Amazon EKS for our Kubernetes cluster, so we also had to install the AWS CLI on the Tower controller, create an AWS credential in Tower containing the AWS API keys, and apply the AWS credential to the job template.
As you can see, the job was successful but it wasn’t very exciting because we aren’t yet displaying any of the information that we collected. In the next section, we’ll look at how to display and parse the output.
In order to display data, we first need to register a variable to store the output of the task and then create a second task using the debug module to display the variable. In the below playbook, I have added the register command to the initial task to store the output of the task in a variable called node_result, and added a debug task below it to display the registered variable.
tasks:
- name: GET WORKER NODE DETAILS
community.kubernetes.k8s_info:
kind: Node
namespace: default
register: node_result
- name: DISPLAY OUTPUT
debug:
msg: "{{ node_result }}"
When the above playbook is run, the debug task will display a large amount of data about the Kubernetes worker node(s).
{
"msg": {
"changed": false,
"resources": [
{
"metadata": {
"name": "ip-172-17-13-155.us-east-2.compute.internal",
"selfLink": "/api/v1/nodes/ip-172-17-31-155.us-east-2.compute.internal",
"uid": "27a57359-4019-458e-988f-9d4984e74662",
"resourceVersion": "275328",
"creationTimestamp": "2020-09-29T18:52:11Z",
"labels": {
"beta.kubernetes.io/arch": "amd64",
"beta.kubernetes.io/instance-type": "t3.medium",
"beta.kubernetes.io/os": "linux",
"eks.amazonaws.com/nodegroup": "eks-nodegroup",
"eks.amazonaws.com/nodegroup-image": "ami-0c619f57dc7e552a0",
"eks.amazonaws.com/sourceLaunchTemplateId": "lt-0ac1bb9bae7ecb7f6",
"eks.amazonaws.com/sourceLaunchTemplateVersion": "1",
"failure-domain.beta.kubernetes.io/region": "us-east-2",
"failure-domain.beta.kubernetes.io/zone": "us-east-2a",
"kubernetes.io/arch": "amd64",
"kubernetes.io/hostname": "ip-172-17-13-155.us-east-2.compute.internal",
"kubernetes.io/os": "linux",
"node.kubernetes.io/instance-type": "t3.medium",
"topology.kubernetes.io/region": "us-east-2",
"topology.kubernetes.io/zone": "us-east-2a"
},
"annotations": {
"node.alpha.kubernetes.io/ttl": "0",
"volumes.kubernetes.io/controller-managed-attach-detach": "true"
}
},
"spec": {
"providerID": "aws:///us-east-2a/i-0ba92f585eebfae76"
},
"status": {
"capacity": {
"attachable-volumes-aws-ebs": "25",
"cpu": "2",
"ephemeral-storage": "20959212Ki",
"hugepages-1Gi": "0",
"hugepages-2Mi": "0",
"memory": "3977908Ki",
"pods": "17"
},
"allocatable": {
"attachable-volumes-aws-ebs": "25",
"cpu": "1930m",
"ephemeral-storage": "18242267924",
"hugepages-1Gi": "0",
"hugepages-2Mi": "0",
"memory": "3422900Ki",
"pods": "17"
},
"conditions": [
{
"type": "MemoryPressure",
"status": "False",
"lastHeartbeatTime": "2020-09-30T20:24:06Z",
"lastTransitionTime": "2020-09-29T18:52:11Z",
"reason": "KubeletHasSufficientMemory",
"message": "kubelet has sufficient memory available"
},
{
"type": "DiskPressure",
"status": "False",
"lastHeartbeatTime": "2020-09-30T20:24:06Z",
"lastTransitionTime": "2020-09-29T18:52:11Z",
"reason": "KubeletHasNoDiskPressure",
"message": "kubelet has no disk pressure"
},
{
"type": "PIDPressure",
"status": "False",
"lastHeartbeatTime": "2020-09-30T20:24:06Z",
"lastTransitionTime": "2020-09-29T18:52:11Z",
"reason": "KubeletHasSufficientPID",
"message": "kubelet has sufficient PID available"
},
{
"type": "Ready",
"status": "True",
"lastHeartbeatTime": "2020-09-30T20:24:06Z",
"lastTransitionTime": "2020-09-29T18:52:31Z",
"reason": "KubeletReady",
"message": "kubelet is posting ready status"
}
],
"addresses": [
{
"type": "InternalIP",
"address": "172.17.31.155"
},
{
"type": "ExternalIP",
"address": "13.14.131.143"
},
{
"type": "Hostname",
"address": "ip-172-17-31-155.us-east-2.compute.internal"
},
{
"type": "InternalDNS",
"address": "ip-172-17-31-155.us-east-2.compute.internal"
},
{
"type": "ExternalDNS",
"address": "ec2-13-14-131-143.us-east-2.compute.amazonaws.com"
}
],
"daemonEndpoints": {
"kubeletEndpoint": {
"Port": 10250
}
},
"nodeInfo": {
"machineID": "ec2475ce297619b1bcfe0d56602b5284",
"systemUUID": "EC2475CE-2976-19B1-BCFE-0D56602B5284",
"bootID": "d591d21a-46de-4011-8941-12d72cb5950e",
"kernelVersion": "4.14.193-149.317.amzn2.x86_64",
"osImage": "Amazon Linux 2",
"containerRuntimeVersion": "docker://19.3.6",
"kubeletVersion": "v1.17.11-eks-cfdc40",
"kubeProxyVersion": "v1.17.11-eks-cfdc40",
"operatingSystem": "linux",
"architecture": "amd64"
},
"images": [
{
"names": [
"ceosimage/4.24.2.1f:latest"
],
"sizeBytes": 1768555566
},
{
"names": [
"602401143452.dkr.ecr.us-east-2.amazonaws.com/amazon-k8s-cni@sha256:400ab98e321d88d57b9ffd15df51398e6c2c6c0167a25838c3e6d9637f6f5e0c",
"602401143452.dkr.ecr.us-east-2.amazonaws.com/amazon-k8s-cni:v1.6.3-eksbuild.1"
],
"sizeBytes": 282945379
},
{
"names": [
"nfvpe/multus@sha256:9a43e0586a5e6cb33f09a79794d531ee2a6b97181cae12a82fcd2f2cd24ee65a",
"nfvpe/multus:stable"
],
"sizeBytes": 277329369
},
{
"names": [
"602401143452.dkr.ecr.us-east-2.amazonaws.com/eks/kube-proxy@sha256:cbb2c85cbaa3d29d244eaec6ec5a8bbf765cc651590078ae30e9d210bac0c92a",
"602401143452.dkr.ecr.us-east-2.amazonaws.com/eks/kube-proxy:v1.17.9-eksbuild.1"
],
"sizeBytes": 130676901
},
{
"names": [
"602401143452.dkr.ecr.us-east-2.amazonaws.com/eks/coredns@sha256:476c154960a843ac498376556fe5c42baad2f3ac690806b9989862064ab547c2",
"602401143452.dkr.ecr.us-east-2.amazonaws.com/eks/coredns:v1.6.6-eksbuild.1"
],
"sizeBytes": 40859174
},
{
"names": [
"602401143452.dkr.ecr.us-east-2.amazonaws.com/eks/pause@sha256:1cb4ab85a3480446f9243178395e6bee7350f0d71296daeb6a9fdd221e23aea6",
"602401143452.dkr.ecr.us-east-2.amazonaws.com/eks/pause:3.1-eksbuild.1"
],
"sizeBytes": 682696
}
]
},
"apiVersion": "v1",
"kind": "Node"
}
],
"ansible_facts": {
"discovered_interpreter_python": "/usr/libexec/platform-python"
},
"failed": false
},
"_ansible_verbose_always": true,
"_ansible_no_log": false,
"changed": false
}
What if we are only looking for a subset of that data? This is where a handy filter that is available in Ansible called json_query comes in. The json_query filter can be invoked by using the pipe | symbol followed by the json_query command and passing in a query as an argument. A query can be built to parse the JSON output and return specific data that we are looking for. Let’s say we wanted to return only the IP addressing assigned to the worker node. To do this, let’s add another set of tasks to the playbook:
- name: SET VARIABLE STORING EKS WORKER NODE ADDRESS
set_fact:
eks_worker_address: "{{ node_result | json_query(query) }}"
vars:
query: "resources[].status.addresses"
- name: DISPLAY EKS WORKER ADDRESS
debug:
msg: "{{ eks_worker_address }}"
Here we are using the set_fact module to set another variable called eks_worker_address that will contain our filtered results. The task variable query contains the query syntax that is passed to the json_query filter above. Breaking down the query, in the previous node_result variable output it can be seen that resources is a List containing many elements. The double brackets [] next to resources in the query instructs the filter to return all elements in the list. Next, under resources we have a number of dictionary keys, one of which is the status key. The .status after resources[] will filter the results to only content under the status key. Finally we have .addresses, which is a key that references another list containing all addresses on the worker node. When the task is run, the output should look similar to this:
"msg": [
[
{
"type": "InternalIP",
"address": "172.17.13.155"
},
{
"type": "ExternalIP",
"address": "3.14.130.143"
},
{
"type": "Hostname",
"address": "ip-172-17-13-155.us-east-2.compute.internal"
},
{
"type": "InternalDNS",
"address": "ip-172-17-13-155.us-east-2.compute.internal"
},
{
"type": "ExternalDNS",
"address": "ec2-3-14-130-143.us-east-2.compute.amazonaws.com"
}
]
]
What if we wanted to filter this further and just return the External DNS name of our Kubernetes worker node? To accomplish this, we can filter on the type key in the list of addresses for the “ExternalDNS” value. To do this, the query in the task can be modified as shown below:
- name: SET VARIABLE STORING EKS WORKER NODE ADDRESS
set_fact:
eks_worker_address: "{{ node_result | json_query(query) }}"
vars:
query: "resources[].status.addresses[?type=='ExternalDNS']"
Now the output is limited to just the ExternalDNS…
{
"msg": [
[
{
"type": "ExternalDNS",
"address": "ec2-3-14-130-143.us-east-2.compute.amazonaws.com"
}
]
],
"_ansible_verbose_always": true,
"_ansible_no_log": false,
"changed": false
}
This only scratches the surface of what is possible when parsing with the json_query filter. Behind the scenes, Ansible is using a utility called JMESPATH. The query language in JMESPATH is the same syntax that is used for the query argument passed to the json_query filter. Have a look at the documentation to learn more.
In this final section, I’ll discuss using the community.kubernetesk8s module to initiate deployment of a Busybox pod in Kubernetes. Busybox is a lightweight utility container that is often used to validate and troubleshoot deployments. The k8s module can be used to deploy resources into Kubernetes by launching them from a Kubernetes definition file. For those familiar with using the kubectl command line utility, this is equivalent to running the command kubectl apply -f [deployment_file]. Given that we will be deploying a pod from a definition file, we must first create the definition file:
apiVersion: v1
kind: Pod
metadata:
name: busybox
labels:
app: busybox
namespace: default
spec:
containers:
- name: busybox
image: busybox
command: ['sleep','3600']
imagePullPolicy: IfNotPresent
restartPolicy: Always
The above yaml should be saved as busybox.yml. Next we create an Ansible playbook called pb_deploy_busybox.yml that will use the k8s module to apply the definition file.
---
- name: DEPLOY BUSYBOX
hosts: localhost
gather_facts: no
tasks:
- name: DEPLOY BUSYBOX TO KUBERNETES
community.kubernetes.k8s:
definition: "{{ lookup('template', 'busybox.yml') | from_yaml }}"
state: present
Commit this to the the source control repository, and synchronize the project in Ansible Tower. The Job Template in Ansible Tower should look similar to this:
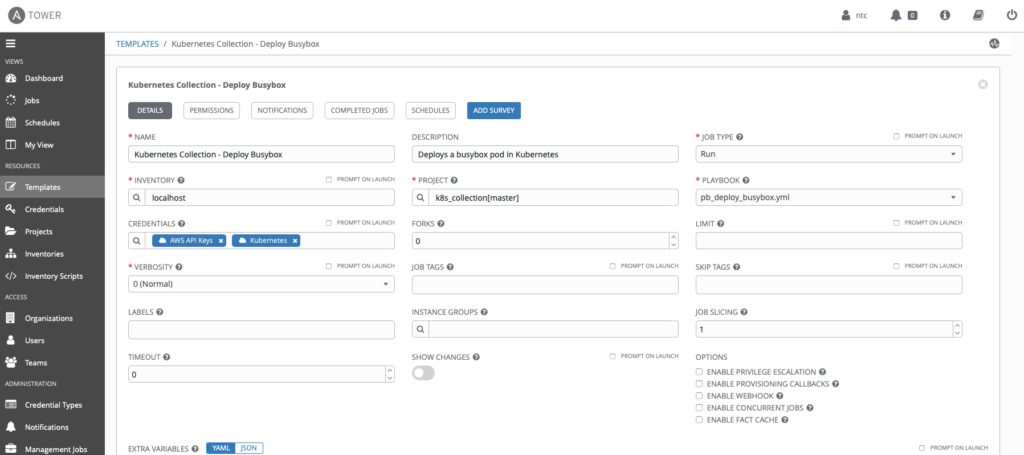
Here’s the output that will be shown when the template is launched in Ansible Tower:
PLAY [DEPLOY BUSYBOX] **********************************************************
09:44:35
TASK [DEPLOY BUSYBOX TO KUBERNETES] ********************************************
09:44:35
changed: [localhost]
PLAY RECAP *********************************************************************
09:44:37
localhost : ok=1 changed=1 unreachable=0 failed=0 skipped=0 rescued=0 ignored=0
From the above output we can assume the pod was deployed successfully, and we could confirm from the command line using the kubectl get pod command. However, we can also use a similar output parsing strategy as was used in the previous section to gather information about running pods. Here we’ll use the k8s_info module to report on running Kubernetes pods, and filter the output using the json_query filter. Add another playbook called pb_display_pod_info.yml.
---
- name: RETRIEVE POD DETAILS FROM KUBERNETES
hosts: localhost
gather_facts: no
collections:
- community.kubernetes
tasks:
- name: GET POD DETAILS
community.kubernetes.k8s_info:
kind: Pod
namespace: default
register: pod_result
- name: DISPLAY OUTPUT
debug:
msg: "{{ pod_result }}"
This once again yields a lot of data, on which we can use json_query to filter the output to what we want to see. Let’s add a few more tasks to filter the output.
- name: FILTER FOR POD NAME AND STATE
set_fact:
filtered_result: "{{ pod_result | json_query(query) }}"
vars:
query: "resources[].{name: status.containerStatuses[].name, status: status.containerStatuses[].state}"
- name: DISPLAY FILTERED RESULTS
debug:
msg: "{{ filtered_result }}"
This time we are using a slightly different syntax for the query which creates a dictionary containing the values selected from the larger JSON output produced in the previous task, and that is stored in pod_result. Within the curly brackets {}, the name key is what we chose to hold the value retrieved by referencing status.containerStatuses[].name. Similarly, the status key holds the state of the container retrieved from status.containerStatuses[].state. The final output should be similar to below.
{
"msg": [
{
"name": [
"busybox"
],
"status": [
{
"running": {
"startedAt": "2020-10-01T13:44:38Z"
}
}
]
}
]
This method of filtering and storing data can be used not only for display purposes, but also to dynamically populate variables that can later be used in sub-sequent Ansible tasks if needed.
That does it for this post, I hope it provides some useful hints to get up and running quickly automating Kubernetes with Ansible Tower!
-Matt
Share details about yourself & someone from our team will reach out to you ASAP!